
iPhoneで撮影した画像をパソコンに取り込めない、見れない、お困りの方も増えてきているようです。
便利な変換アプリも色々あるようですが、この記事では変換アプリを使わない方法を2つ紹介します。
この記事をお読みいただくと、解決につながるヒントが見つかるかもしれません。
iPhoneの撮影設定
iPhoneで写真を撮り、アルバムから画像を表示します。画面の下の方に「 i 」のマークがありますので、それを押すと撮影の詳細が確認できます。
パソコンに送れて、見れるファイルは「JPEG」となります。
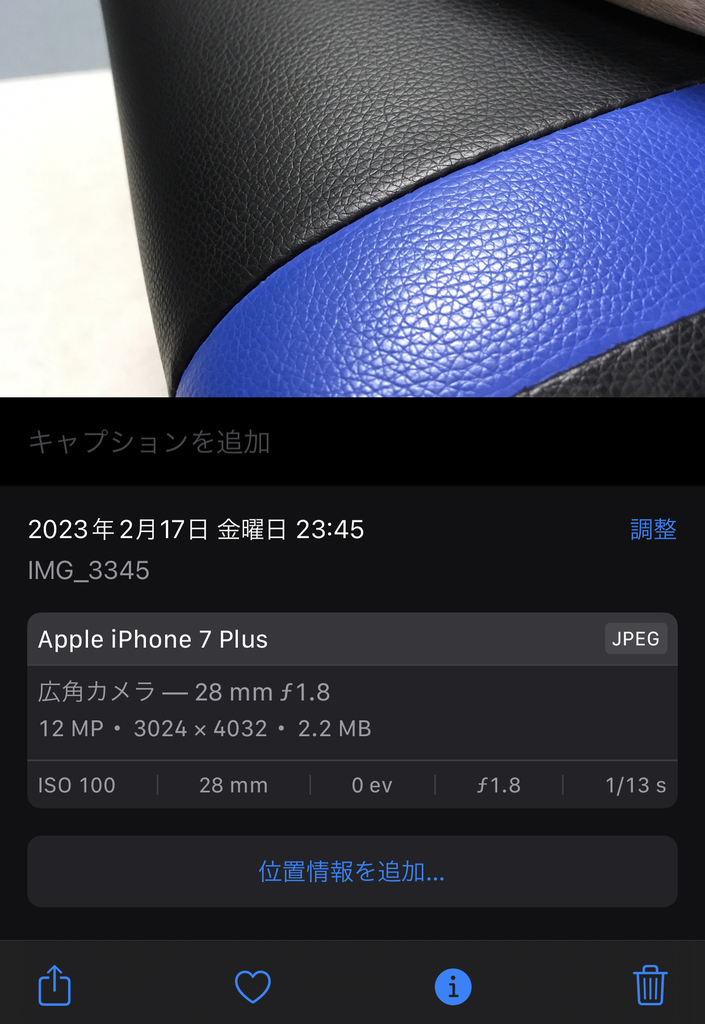
しかし、パソコンに送れなかったり、見れないファイルは「HEIF」となります。
なぜこうなるんでしょうか、それは設定にあります。
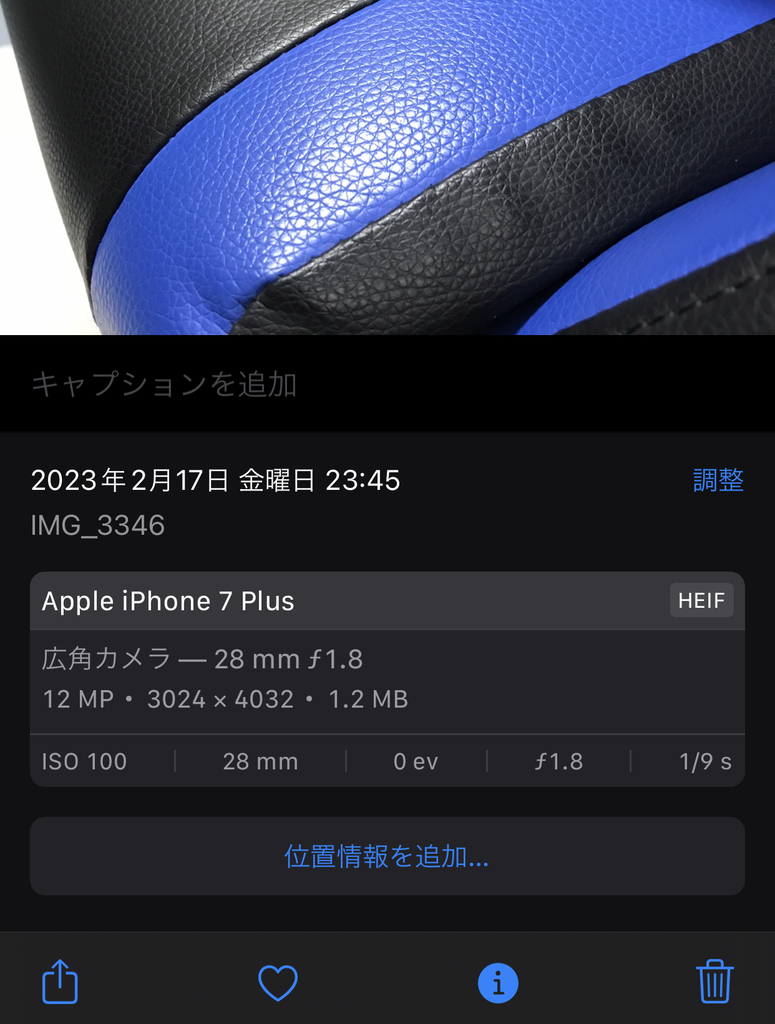
パソコンに送るという作業が前提になりますので、iPhoneのホーム画面から、設定→カメラに進むと、上の方に「フォーマット」があるので押します。
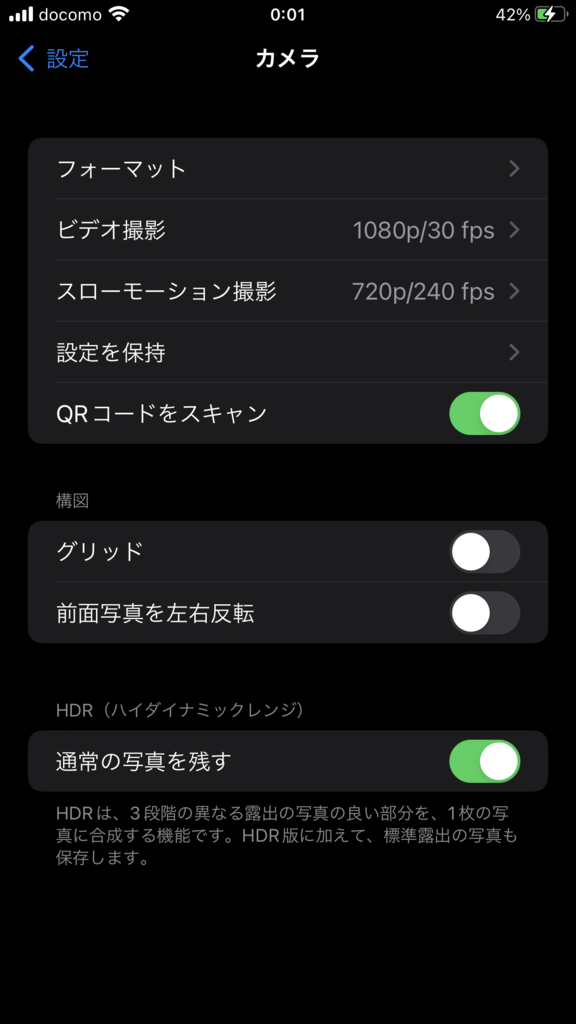
フォーマットの中には2つの項目があります。
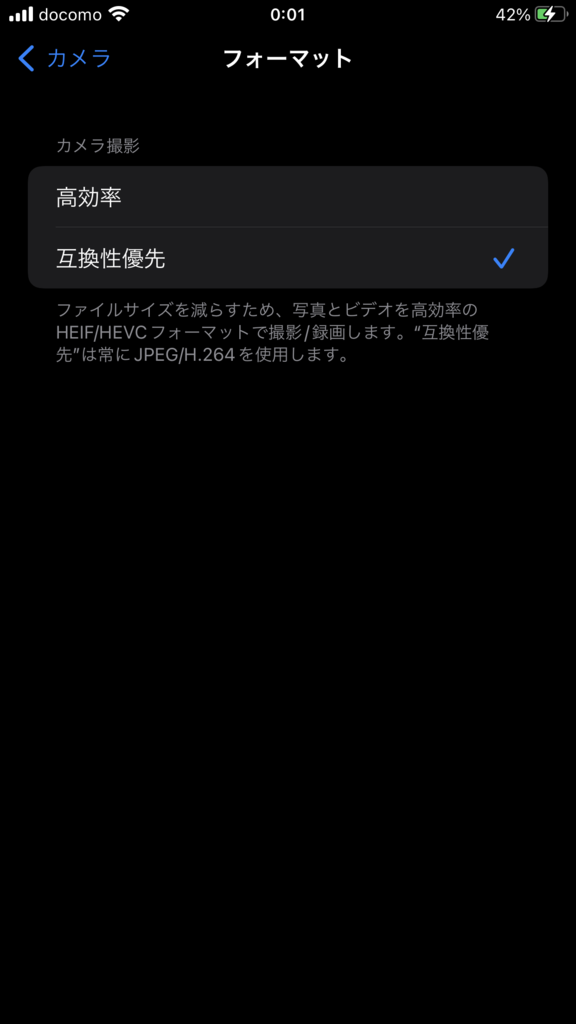
◎高効率は、分かりやすく言うと、高画質で低サイズです。iOS11以降にiPhoneに搭載された新形式です。
◎互換性優先は、パソコンにも送れて、見れるという項目です。
※パソコンに送る、見るという作業が前提です。迷わずこの設定にしましょう。
但し、この設定のあとから撮る写真は「JPEG」になり、サイズが約倍くらいになるので、ご理解ください。
では、今まで撮った画像はどうするのか、この次の項目で説明します。
HEIFファイルとは
簡単に説明すると、JPEG相当の画質を保ちつつ、約半分のファイルサイズに小さく抑えることができる事です。JPEGで10MBだとすると約5MBになるという新技術です。通常のデジタルカメラにも搭載されています。ただ、やはり、見れる・見れないの環境差があります。
以前はSONYでファイル変換コンバータが無償で配布されていましたが、現在はダウンロードできません。
私もSONYユーザーですが、便利でもあり、不便でもある機能の一つです。
解決方法を一言で言うと…
色々な変換アプリや、ソフトもありますが、私はどちらも使っていないというのが現状です。
では、どうやって…
方法①
1つ目は、この方法が一番多いです。
メール送信。
HEIFファイルは、インターネットを通すと、JPEGファイルに変換されます。
私の場合、自分の携帯から無料で使える自分のヤフーメールに送信します。
撮影データも保持されます。
LINEでも送れますが、LINEを使用すると、撮影データが消えますので、おすすめできません。
自分の携帯から自分の携帯にメールも送れますが、ファイルのサイズ指定をしている場合、送れません。
方法②
携帯やパソコンの使用環境でも左右されますが、この方法でも解決したという知り合いも居ます。
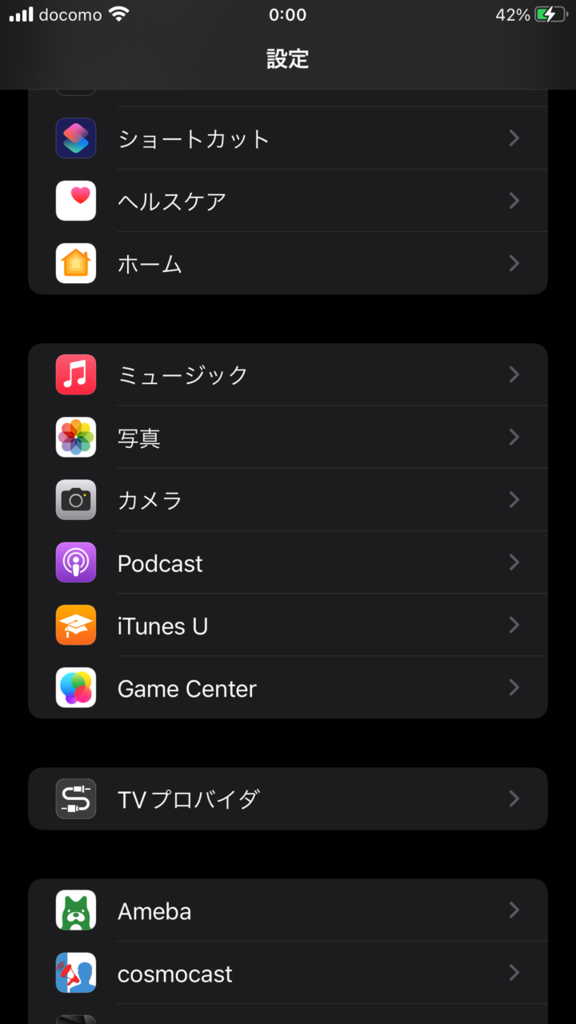
iPhoneの設定→写真を押します。
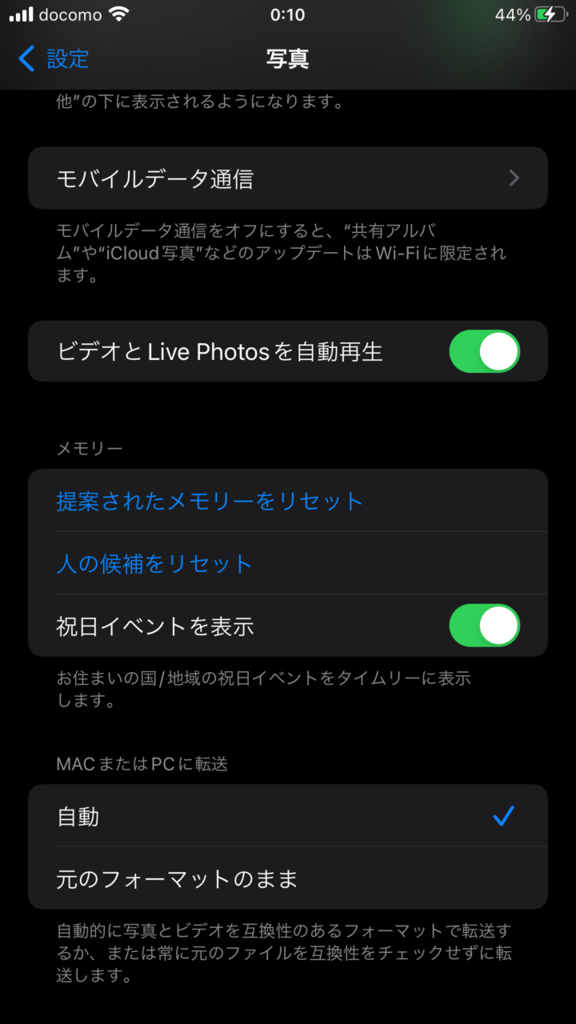
写真の設定の項目の下の方に、自動と元のフォーマットのまま、があります。ここを自動にしておけばパソコンに送った際にJPEGになるという設定ですが、私の環境では出来ませんでした。
あとがき
HEIFファイルの説明をしましたが、写真画像でのお話です。
似た様なことが動画の世界でもあります。動画はMPEGとかWMVなど他にも色々あります。これも同様で、動画では、高画質で低圧縮で、サイズが小さくて編集も視聴も軽いH.264というファイルがあります。
いずれにしても、便利か不便かは目的や用途などによって変化します。
私のおすすめは「方法①」です。パソコンに取り込めることが可能になり、こまめなパップアップが可能になりますね。
最後までご覧いただきありがとうございました。
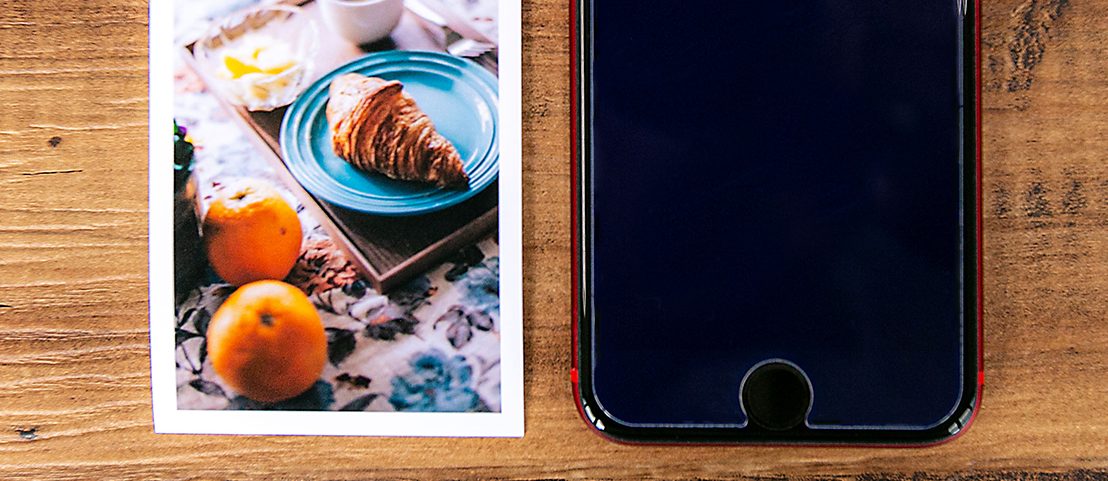




コメントをどうぞ