
この記事をお読みいただくと、野球に限らず、早い動きの物を撮影する時に、気を付けないといけないことが分かります。
ご家庭用のビデオカメラで、野球の撮影をしたい…
子供の成長記録、残してますか?
この章では、野球撮影を例に説明してみたいと思います。

ほとんどの方は、幼稚園・保育園の入園を機会に、デジタルカメラやビデオカメラを用意するのではないでしょうか。
カメラも色々あって、持ち運びに便利なコンパクトタイプを選ぶ方、またワンランク上の少々ハイスペックなカメラを選ぶ方、等々様々です。中には操作が苦手な方もいらっしゃると思います。
分かってしまえば何てことないんですが、写真の上達のためには最低限の基礎は知っておいた方が良いのかも知れません。
家庭用ビデオカメラで野球撮影をするには設定がある
今回は、撮影技術ではなく、野球を撮影するために必要な設定を説明していきます。野球に限らず、サッカーやラグビーなど、動きの速いスポーツ撮影をするためにはとても有効な設定ですので覚えておくと役に立つ便利な設定かもしれません。

現在の設定は?
ビデオカメラを購入すると、ほとんどがスポーツ撮影には向いていない設定になっている場合があります。また、設定をいじっているうちに、違う設定になってしまっている事もあります。そのまま撮影してブレたりカクカクした動きになる場合がありますので注意が必要です。
おすすめの設定は?
難しい話からしますが、特に覚える必要はありません。
ビデオカメラには「フレームレート」というものがあります。
フレームレートとは、説明書やカメラの設定画面を見ていくと、30fps、60fpsなどと表記されています。
ビデオの様な動画は、30fpsでは1秒間に30枚(コマ)、60fpsでは1秒間に60枚(コマ)の画像を表示して一連の動画にしています。ビデオのような動画ではフレームレートが大きいほど表示できるコマ数が多く、滑らかな動きの映像となります。例えば、ビデオカメラの記録方式の設定のところで、「AVCHD」を選ぶと、フレームレートという項目のところに、カメラによっても表示方法は違いますが、「60i」「60p」「24p」等の項目があります。動画は静止画の集まりで出来ています。パラパラ漫画の様なもので、カット数が多いほどなめらかに表示されるのと同じで、フレーム数が多いほどなめらかな映像になります。
例えば、30pと60pを比較すると、60pは30pの約2倍のフレームを記録します。
この「i」と「p」は、分かりやすく言うと読み込むスピードです。「p」は「i」の2倍の速さで読み込む、と覚えると良いです。画質も当然のことながら「p」の方が綺麗ですが、注意する必要もあります。
野球撮影などの動きの速いスポーツは、可能であれば「フルHDの60p」がおすすめ、ということになりますが、データ用も大きくなるのと同時に、バッテリーも減りやすくなりますので注意が必要。次の注意点で説明します。。
カメラ選びの時も、こういった機能や設定があるか、出来るか、というのも見た方が良いのかもしれませんが、調べるよりも店員さんに聞いた方が早いです。
注意点
カメラの設定をして、滑らかな映像になり、画質もきれいになりますが、当然、撮影データの容量も大きくなりますので注意が必要です。また、「60p」にすると、パソコンや編集ソフトが対応していない場合があるので注意が必要です。今現在はあまり聞きませんが、たまに古いパソコンなどでは読み取れない場合があります。
もし対応している場合は「60i」にすれば、大体は読み込んでくれます。
また、パソコンの容量も必要に応じて空けておいた方が良いです。

野球を撮るならこの設定が効果的 ①
野球やサッカーなど、速い動きを撮るのであれば手振れ機能はオフにした方が良いかもしれません。
私的には、手振れ防止とは、三脚を使わず直に手で持って撮影し、その時にグラグラ揺れるのを補正してくれる便利な機能、と思っています。微妙に揺れるグラグラをカメラが自動で補正しますので、野球ならバットを振るときなどに、よく見ると少しですがバットが二重、三重に見えてしまいます。これは補正機能が原因です。気にしない方は手振れをオンで良いと思います。
手振れ機能をおオフにすることで、補正が効いてないのでリアルな動きを撮影することができます。
野球を撮るならこの設定が効果的 ②
・カメラの録画設定は、記録サイズの大きなサイズ(24Mとか)で60iで。
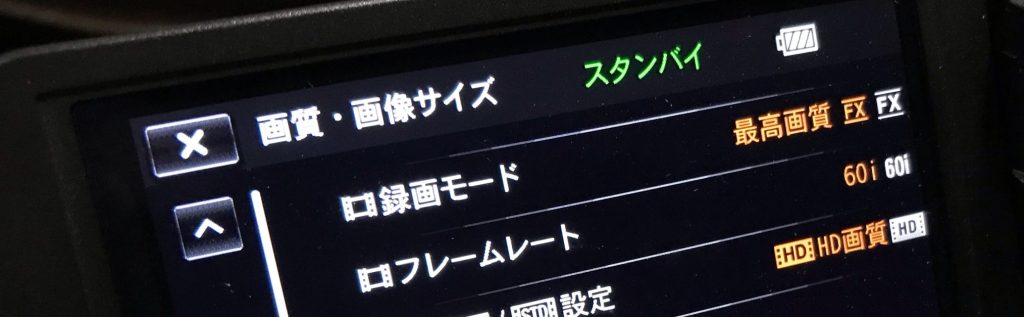
・バッテリーは大きなものに。

よく、ありがちなのは、購入したときにセットで付属してくる小さなバッテリー。野球を撮るのであれば、小学校・中学校はイニングが7回までなので、90分もあれば大体終わりますが、高校以上になると、9回まで。ちょっとした試合なら120分掛かるときもあり、内容によっては、それ以上になるときがあります。付属のバッテリーは小さいので、おそらく30分とか長くても60分。
深く考えないで撮っている方の中には、画質を落として撮影している方もいます。当然のことながら、自宅のテレビで見ると、荒い画質になっています。デジカメもビデオも画質を落とせば、デジカメなら撮れる量が増えます。ビデオなら撮影時間が増えます。また共通して、どちらも画質を落とせば電気が消耗しにくいのでバッテリーが長く持ちますが、荒い画質になります。
出来れば大きなバッテリーを用意することをオススメしたいです。
野球を撮るならこの設定が効果的 ③
今回は、設定の色々、というお話なので、撮影方法などは次回の章にします。
野球を撮影する前の設定のコツとして、野球はバックネット越しに撮影することが多いと思います。ほとんどの方は網でなかなかピントが合わず、苦戦している方が多いです。バックネットの網をあまり気にせず、ピントが合わなくて映像がフワフワしなくても済む方法があります。それは、カメラの設定を風景モード(山のマーク)にすることです。風景モードにすることで、カメラは向こう側も手前画もピントが合うように固定されます。これはオートフォーカスを解除する設定になります。野球撮影が終わったら、必ず解除する方が良いと思いますので、練習してから使ってみてください。オートフォーカスは撮るものによっては便利な時があるからです。
撮影データの残し方
DVDで残す
DVDで残す場合は、私の場合ですが、90分くらいまでは4.7GBの一般的な一層。それを超えて120分くらいまでは8.5Gの二層で保存するようにしています。編集ソフトにもよりますが、自動で書き込む方もいますが、私は自動は使わず、手動設定で書き込んでいます。自動設定だと、書き込みディスクに書き込み後、少し空きを作ってしまうんですよね。それが嫌なので、ディスクぎりぎりまで書き込む様に設定しています。その設定や、使っている編集ソフトなどは次の章で。
補足…
最近では4Kで撮影している方が多くなっていますが、DVDで書き込んでしまうと、いくら良い画質で撮影や編集をしても、画質は一気に720×480というサイズまで落ちてしまいますので、高画質のまま残すのであればハードディスクやBlu-rayをお勧めします。
Blu-rayで残す
一方、Blu-rayはHD画質で解像度は1920×1080の2Kです。ほぼ、良い画質のまま焼き込めます。ただ、DVDに比べるとBDはディスクの1枚当たりのコストが高くなります。
パソコン(ハードディスク)にデータで残す
周りを見ていると、映像はMPEG-2で残している方が多いかもしれません。転送速度は約10Mbpsですので決して悪いわけではなくて、良い画質で撮影・編集していれば、それなりに良い画質で保存出来ます。
私の場合は、H.264という画質で残しています。多少圧縮はされますが、ほぼ高画質のまま保存できます。
まとめ
- 家庭用ビデオカメラの録画設定は、出来れば最低でも【24M】、【60i】、手振れ機能オフで三脚を使う。
- バッテリーは容量の大きな物を用意する。
- DVD-R(4.7Gの一層式)ディスクへの書き込みは、出来れば90分くらいまでを目安に。90分を超えて120分ちょっと超えくらい、であればDVD-DL(8.5Gの二層式)ディスクを使うと一層式に書き込むより画質が荒れない。
- 私的ですが、ハードディスクへの保存は、H.264形式がおすすめ。但し、チャプターなどは反映されませんのでDVDやBlu-rayへの保存を。
- 4Kで撮影3,840×2,160しても、DVDで書き込んでしまうと、画質は一気に720×480というサイズまで落ちてしまいますので、高画質のまま残すのであればハードディスクやBlu-rayをお勧めします。
- バックネット越しに撮影するときは、風景モードに切り替える。試合の撮影が終わったら設定を元に戻した方が良い。
以上、野球を撮影する前の設定のお話でした。自信過剰と頭覚えのぶっつけ本番は、失敗につながるかもしれませんので、必ず設定と解除は練習してから行ってください。
最後までご覧いただきありがとうございました。
ご不明な点、質問などはメールやコメント欄をご利用ください。








コメントをどうぞ